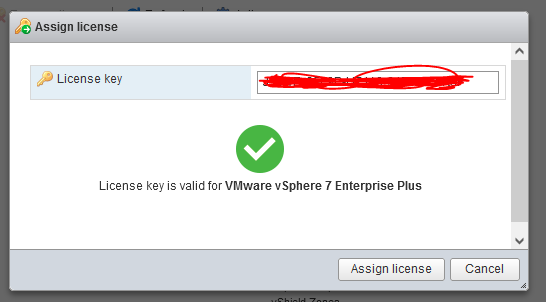Bạn Tìm Gì Hôm Nay ...?
Tất cả đều có chỉ trong 1 nốt nhạc !
Nếu cần hỗ trợ chi tiết gọi 1900 633 326
- Trang chủ Phần Mềm - Software Microsoft Hướng dẫn Lấy License Key và Cài Đặt Esxi 7.0
Hướng dẫn Lấy License Key và Cài Đặt Esxi 7.0
- Friday 24/06/2022
Hướng dẫn Lấy License Key và Cài Đặt Esxi 7.0
Nội dung
- Hướng dẫn Lấy License Key và Cài Đặt Esxi 7.0
- Giới Thiệu
- Hướng Dẫn Lấy License Key & Downgrade vSphere ESXi
- Cài Đặt Esxi 7
- 1 – Boot vào USB
- 2- Nhấn Enter để tiến hành Cài đặt
- 3 – Tiếp theo, Nhấn F1 để chấp nhận điều khoản User.
- 4 – Chọn ổ disk
- 5 – Tiến hành nhập password
- 6- Xác nhận cài đặt và nhấn F11 để bắt đầu quá trình
- 7 – Đợi 1 vài phút để chương trình bắt đầu cài đặt
- 8 – Reboot
- 9 – Cấu Hình VMware ESXI 7
- 10 – Đăng nhập
- 11- Configure Management Network
- 12- IPv4 Configuration
- 13- set static IPv4 address and network configuration.
- 14 – Cấu hình DNS
- 15 – Reboot server.
- Active License Esxi 7
Giới Thiệu
ESXI là một chương trình ảo hóa server, rất hữu ích và được nhiều công ty trên toàn thế giới sử dụng. Các kỹ sư hệ thống thường sử dụng ESXI để chia nhỏ Server vật lý thành những server nhỏ hơn, phục cho nhiều mục đích khác nhau. Vậy làm sao để cài đặt được ESXi ?
Trong bài viết này, chúng tôi sẽ hướng dẫn bạn làm điều đó…
Hướng Dẫn Lấy License Key & Downgrade vSphere ESXi

Truy cập đường link: https://my.vmware.com/web/vmware/login
Đăng nhập với tài khoản email của EU đã đăng ký từ đầu:

Chọn License Keys từ Quick Links
*Nếu bạn được liên kết với nhiều tài khoản, hãy chọn tài khoản phù hợp từ trình đơn thả xuống ở đầu
trang.

Chọn By Product -> Bạn sẽ thấy được toàn bộ các License Keys -> chọn sản phẩm để xem License Keys

*HẠ CẤP LICENSE
Trong By Product -> Lựa chọn I want to: Downgrade License Keys

➔ Lựa chọn license -> Continue


➔ Lựa chọn phù hợp và Confirm.
2. HƯỚNG DẪN DOWNLOAD PHẦN MỀM, HẠ CẤP PHIÊN BẢN
Từ Home -> Download Products ( trong Quick Links)

Chọn All Products:


Lựa chọn phiên bản 7 – 6.7 – 6.5 … trong mục Select Version
Cài Đặt Esxi 7
1 – Boot vào USB
Sau khi tải ISO về, tạo được USB và gắng server sẽ thấy như sau:
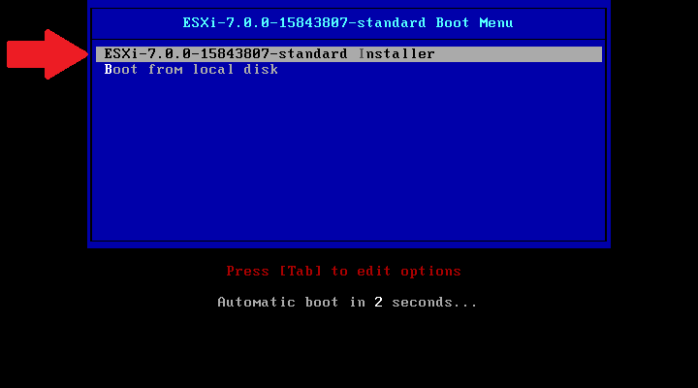
2- Nhấn Enter để tiến hành Cài đặt
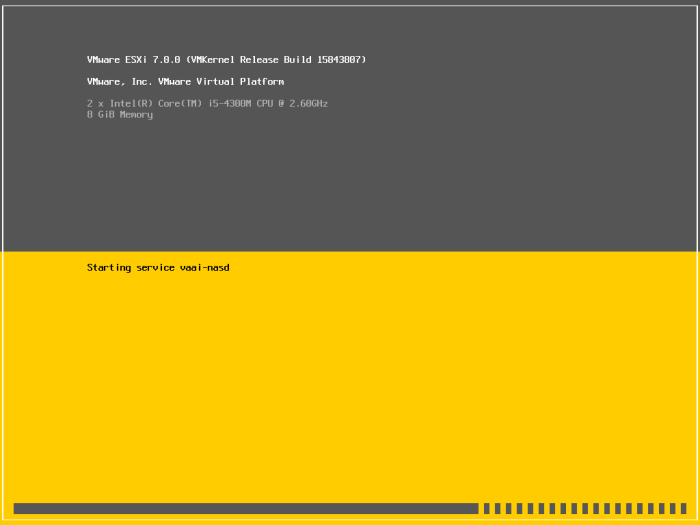
3 – Tiếp theo, Nhấn F1 để chấp nhận điều khoản User.
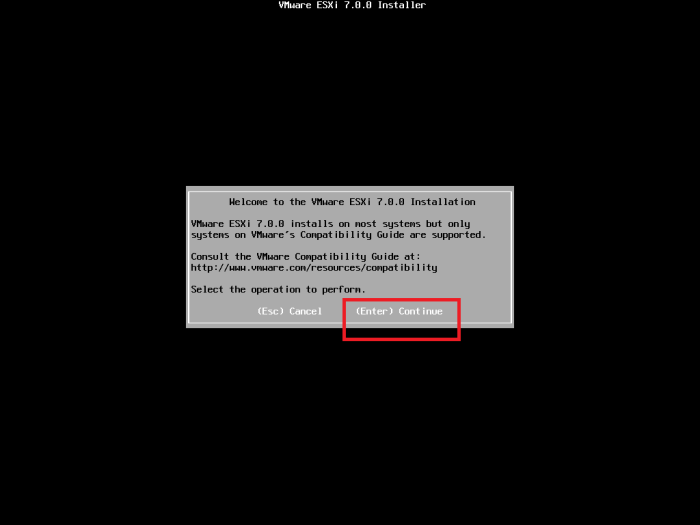
4 – Chọn ổ disk
Lúc này nó sẽ bắt đầu scan để tìm những disk có giá trị trong server của bạn, Chọn disk mà bạn muốn cài đặt Esxi 7 và nhấn enter
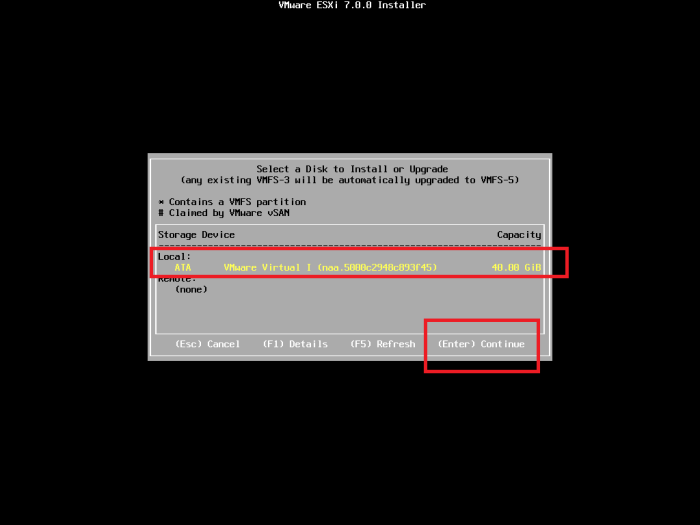
5 – Tiến hành nhập password
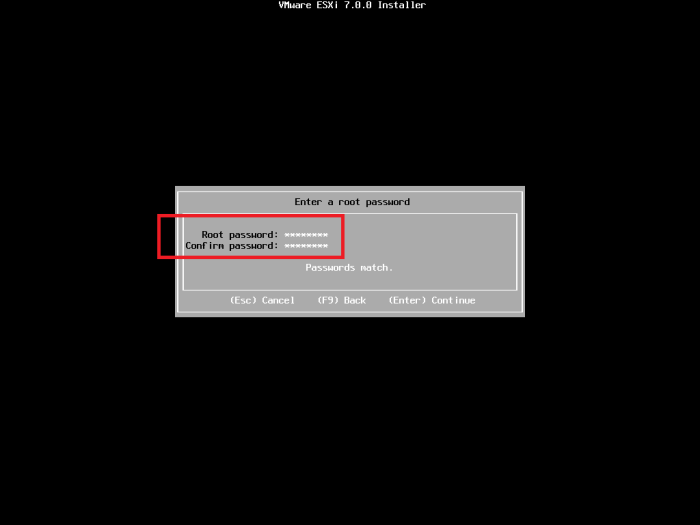
6- Xác nhận cài đặt và nhấn F11 để bắt đầu quá trình
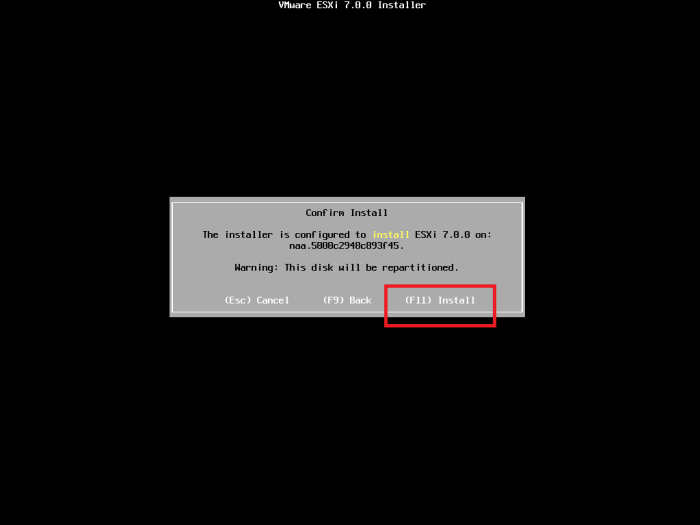
7 – Đợi 1 vài phút để chương trình bắt đầu cài đặt
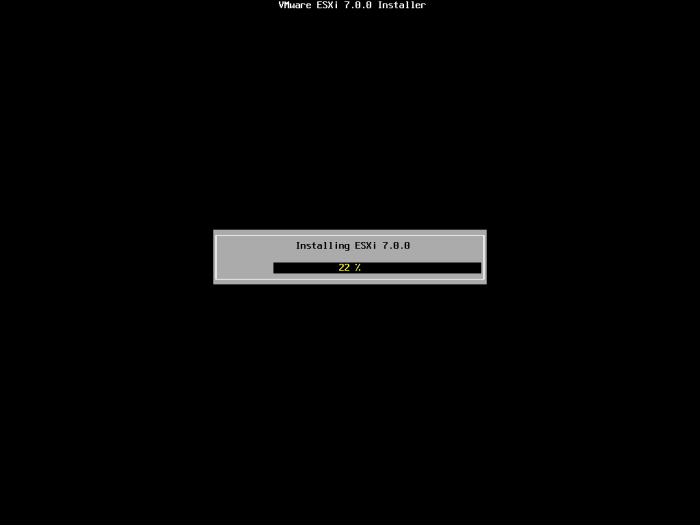
8 – Reboot
Khi quá trình cài đặt hoàn tất, chúng ta sẽ thấy thông báo như sau. Đồng thời nhấn Enter để khởi động lại server.
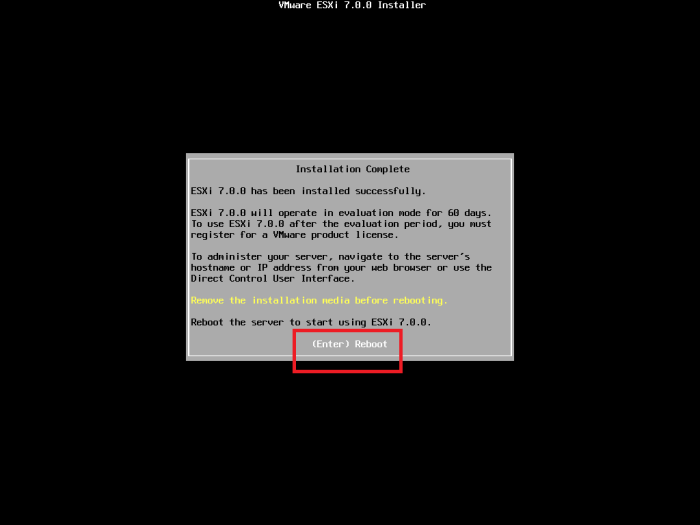
9 – Cấu Hình VMware ESXI 7
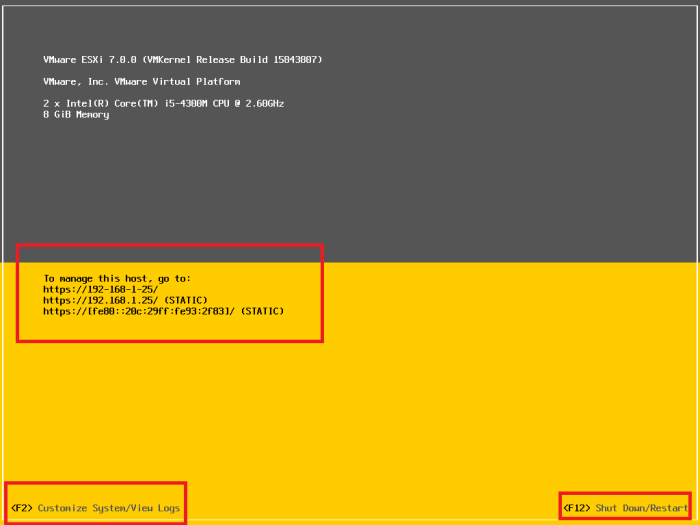
10 – Đăng nhập
Bước tiếp theo, chúng ta sẽ tiến hành cấu hình cho Esxi bằng cách Nhấn F2 ở màn hình console và nhập vào password mà đã thiết lập ở bước cài đặt.
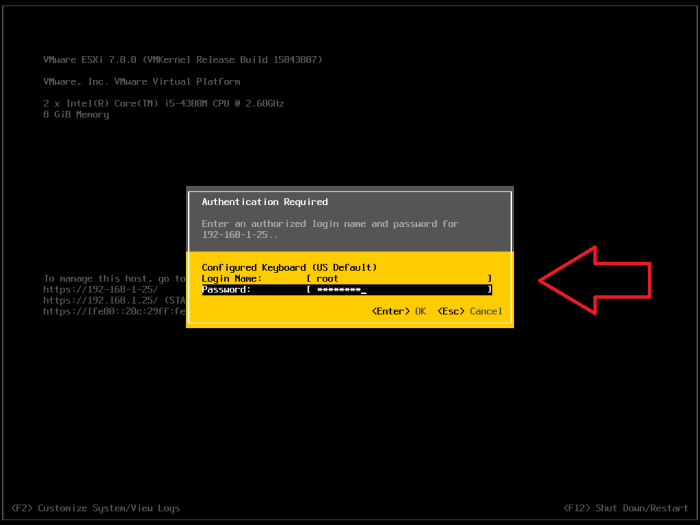
11- Configure Management Network
Chọn “Configure Management Network” để cài đặt network và nhấn enter
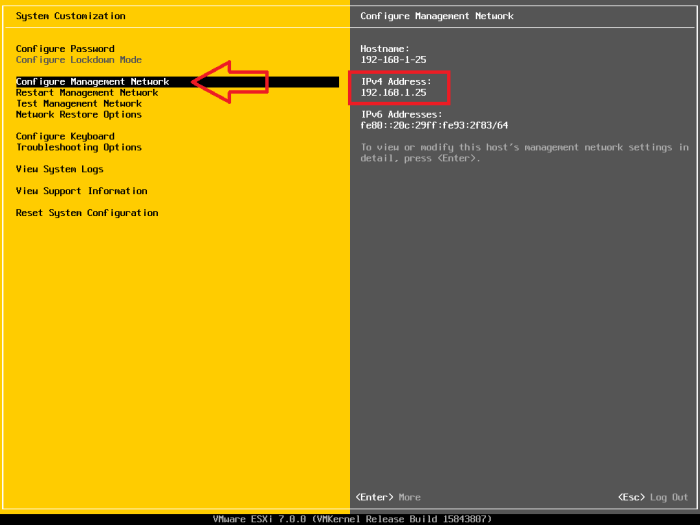
12- IPv4 Configuration
Chọn “IPv4 Configuration” để thiết Lập IPv4. Lưu ý, bạn cũng có thể Chọn IPv6 tùy mục đích.
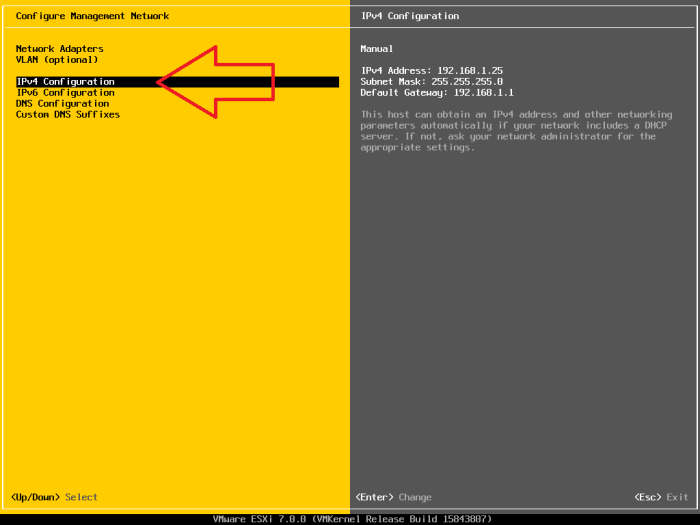
13- set static IPv4 address and network configuration.
Chọn “set static IPv4 address and network configuration” , nhập vào địa chỉ IP, subnet mask, default gateway phù hợp với bạn và nhấn enter
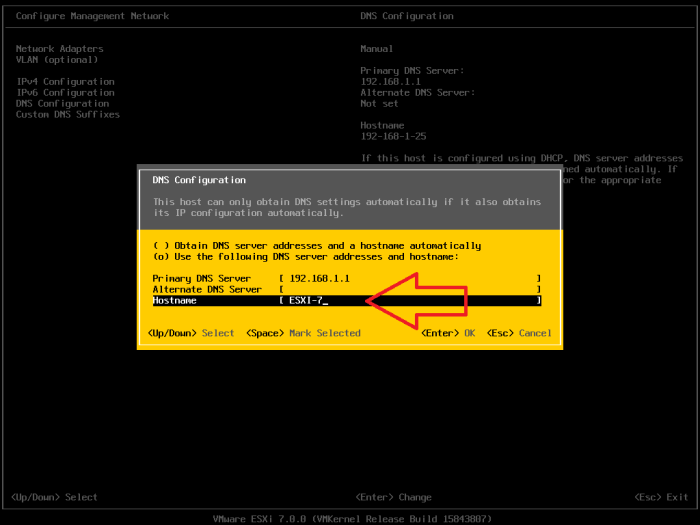
14 – Cấu hình DNS
Nhập vào thông tin DNS phù hợp với hệ thống network của bạn.
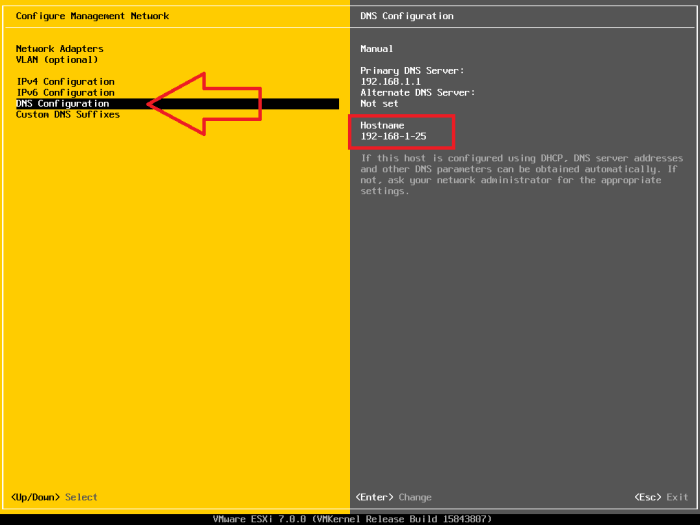
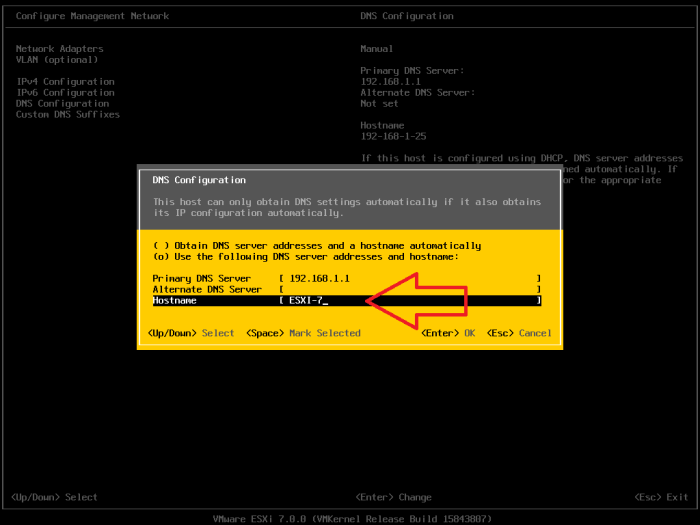
15 – Reboot server.
Nhấn Esc và sau đó nhấn “Y” để áp dụng các thay đổi và khởi động lại máy chủ
Active License Esxi 7
16 – Truy cập web console.
Ok, bây giờ chúng ta đã thiết lập xong. Bây giờ, chúng ta sẽ tiến hành truy cập vào Esxi bằng trình Duyệt và active license
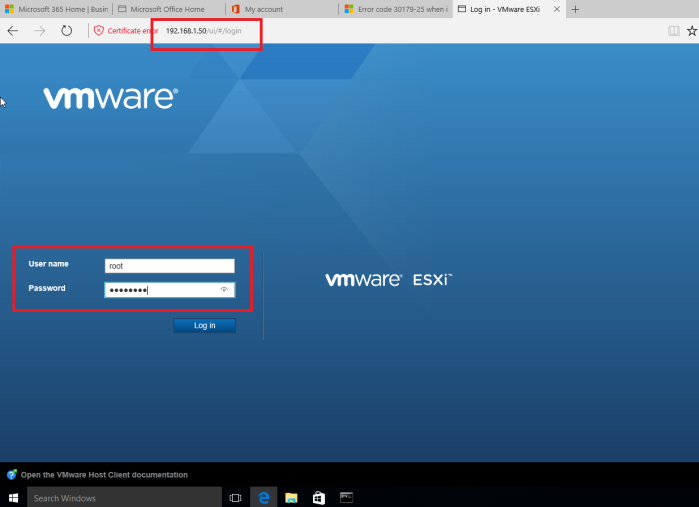
Bây giờ, bạn hãy mở trình duyệt web bất kỳ và nhập vào địa chỉ IP, và đăng nhập bằn thông tin vừa được cấu hình phía trên. Bạn sẽ thấy như sau:
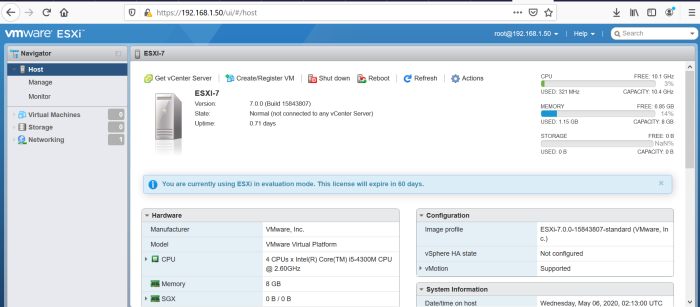
17- Assign license.
Chọn “Manage > Licensing > Assign license ” và nhập vào key bên dưới vào khung và nhấn “check license > assign “
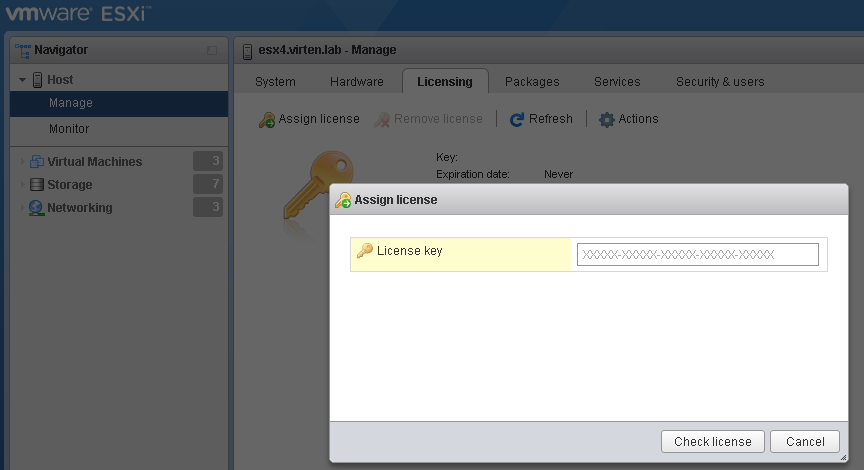
Sau khi nhập active hoàn tất,, ta sẽ được hình như sau
Chúc bạn thành công!
Siêu Siêu Nhỏ cung cấp đa dạng các phần mềm đáp ứng yêu cầu cho Doanh Nghiệp
Tham khảo các ưu đãi: https://www.sieuthimaychu.vn/index.php/Uu_Dai/
Ngoài ta bạn có thể tham khảo thêm 1 số bài viết liên quan tại đây
CÔNG TY TNHH SIÊU SIÊU NHỎ
MST/ĐKKD/QĐTL: 0305449167
Trụ Sở Doanh Nghiệp: 750 Sư Vạn Hạnh, Phường 12, Quận 10, Tp. HCM
Email: info@sieuthimaychu.vn | Điện Thoại: (028) 73073776